M2 Demo Tutorial (follow-up phase 2)
The goal of this demonstration is to showcase the new circuit design that incorporate new circuits modules LFSR_comb and bit counter to replace xorexpand. This enables to select probabilities to display the segments ON whithin a range of differents probabilities 0.5 to 0.9 and higher.
So, to simplify and streamline the demo, we have compiled differents apps in an offline demo mode. This mode utilizes differents pre-computed test circuit generated with the new circuit design and does not require the app to connect with the blockchain like in M5.
notes
Demo with an android device or an emulator
1. Install the wallet Apps i.e APK files on an android device or an emulator
1.1.1 Retrieve the APK files for M2.1 (segments ON with 0.5 probabilities)
Download the APK file 0.5
1.1.2 Retrieve the APK files for M2.1 (segments ON with 0.7 probabilities)
Download the APK file 0.7
1.1.3 Retrieve the APK files for M2.2 (segments ON with 0.9 probabilities)
Download the APK file 0.9
1.2 Install the APK
1.2.1 on an android device
How to install an APK on Android
WARNING: ensure that your device is 64 bits/ARMv8: You can check using eg https://play.google.com/store/apps/details?id=com.finalwire.aida64&pcampaignid=web_share
Click on CPU The circled line MUST say 64 bits ARMv8 or something like that; it MUST NOT mention 32 bits or it will not be installable
1.2.2 on an emulator
Install an Android Virtual Device
Choose the pixel 5 API 31 emulator with Virtual Device Manager.
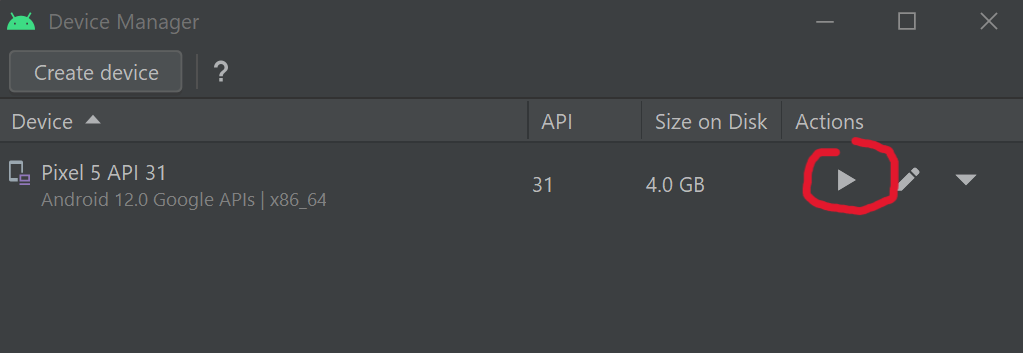
Wait for the emulator to launch and emulated device to power on and drag and drop the APK file on the emulator to install the App.
For each APKs
2.Launch the Android App
Swipe from bottom to top and click on Wallet Interstellar
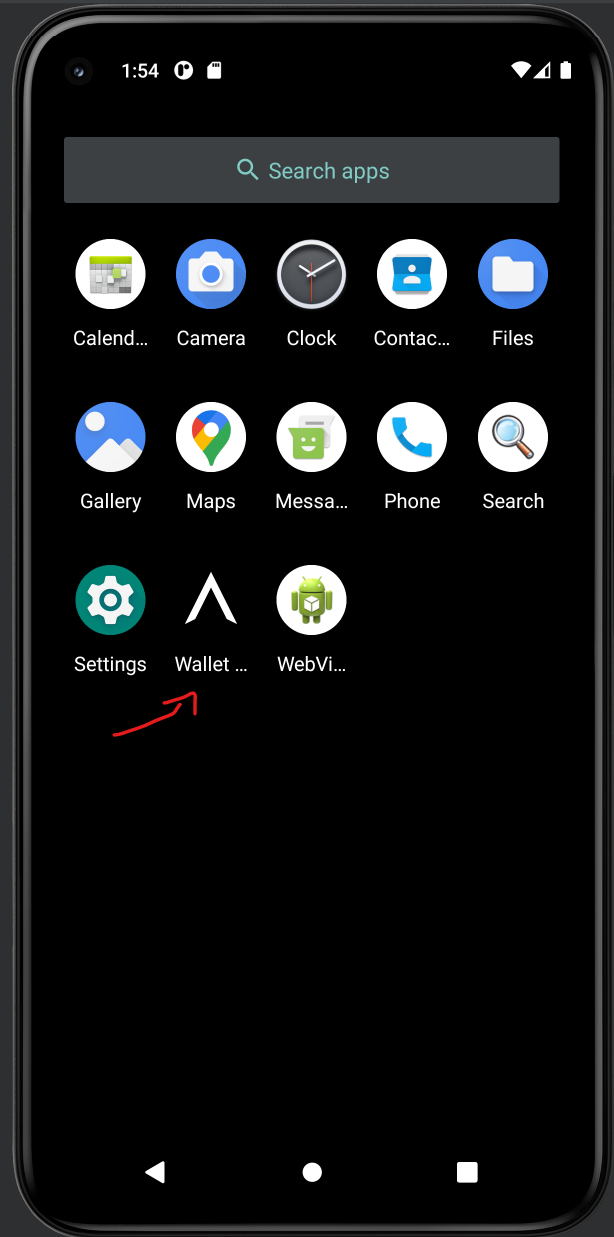
3. Send a Currency and wait for the Transaction confirmation screen to validate the transaction
3.1 Select currency and contact
Following is an explicit video showing how to send a curency to a contact on SEND screen.
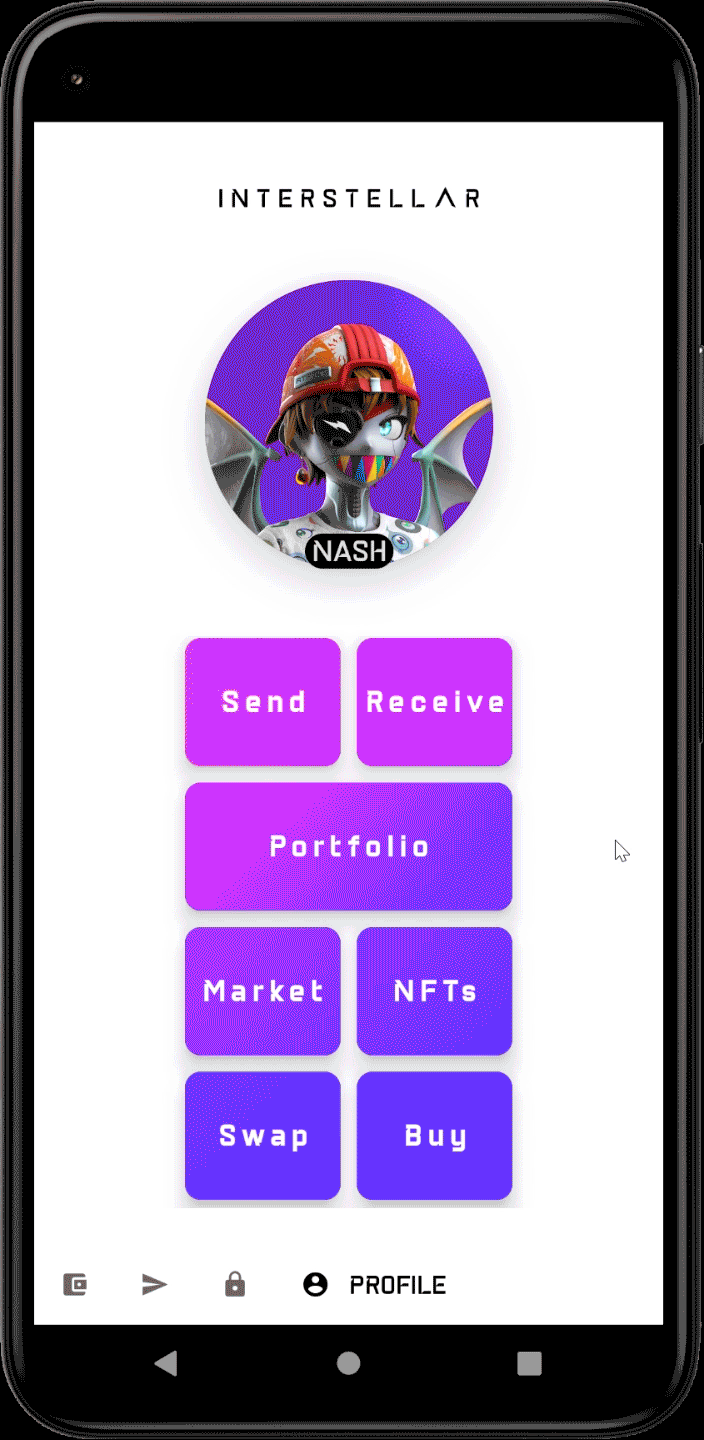
3.2 Click on the blue Check icon
3.3 Wait for the transaction validation screen to appear
3.4 Check the validation screen user experience
Each application will provide a distinct perception within the viewer's retinal eye, resulting from the superposition of visual cryptographic shares. This perception is contingent upon the probability of segments being displayed as "ON" for each frame. This factor significantly influences the cognitive load imposed on users' brains as they decode and recognize the digits over time, utilizing the persistence of vision.